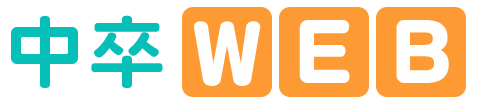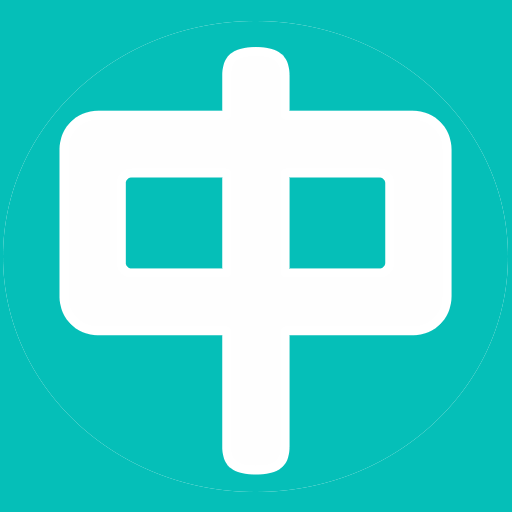この記事を読めば、MacとWindowsの「Visual Studio Codeのインストールとダウンロード手順」が簡単にできますよ。
Visual Studio CodeとはMicrosoftが無料で提供しているコードエディタで、通称VS Codeとも呼ばれています。様々な拡張機能も使えて、コードエディタとして使用するのに大変使いやすくおすすめです。
インストール後のVisual Studio Codeは英語表記になります。すぐに使えるように日本語設定などもまとめてご紹介いたします!
- Visual Studio Codeをダウンロードする
- Visual Studio Codeをインストールする
- Visual Studio Codeを日本語化
Visual Studio Codeのダウンロードとインストール (Windows編)
Visual Studio Codeをダウンロードする
まず、以下のVisual Studio Codeの公式サイトにアクセスします。
https://code.visualstudio.com/download
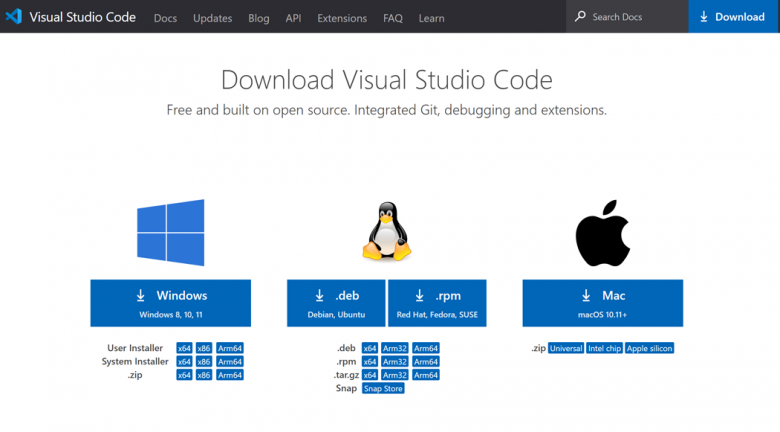
今回はWindows 11 64bitなので、WindowsのUser Installerの64bitをクリックし、ファイルをダウンロードします。
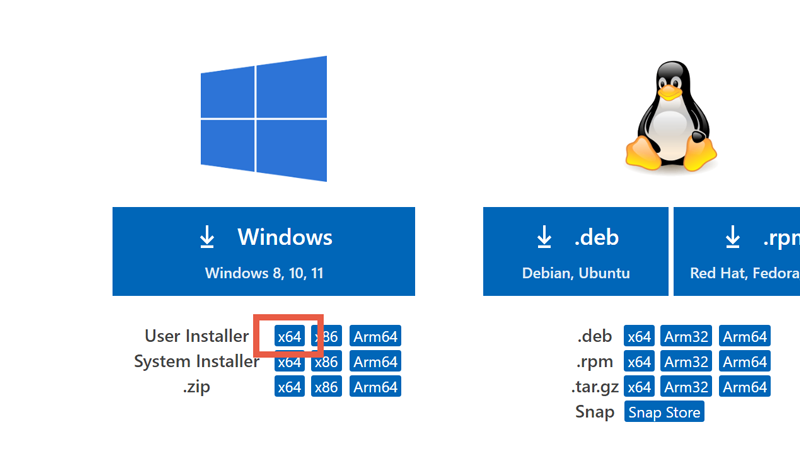
ダウンロードしたファイルをダブルクリックしてください。

次はインストールに進みます。
Visual Studio Codeをインストールする
ファイルをダブルクリックすると、「使用許諾契約書」の画面が表示されます。

「使用許諾契約書」に同意できる場合は「同意する」を選択し、そのあと「次へ」をクリックします。
Visual Studio Codeのインストール先を決める画面になります。

デフォルトのままでよければ「次へ」をクリック。別のフォルダを選択したい場合は「参照」をクリックし、フォルダを指定後に「次へ」をクリックしてください。
スタートメニューにVisual Studio Codeのメニューを追加するかを決める画面になります。

追加する場合はそのまま「次へ」をクリック。追加しない場合は「スタートメニューフォルダを作成しない」にチェックを入れてから「次へ」をクリックしてください。
インストール時に実行したいタスクを選択します。

デフォルトでは「PATHへの追加」にチェックが入っていて、デスクトップにショートカットが作成されます。実行したいタスクを選択したら「次へ」をクリックします。
インストールを実行する確認画面になります。
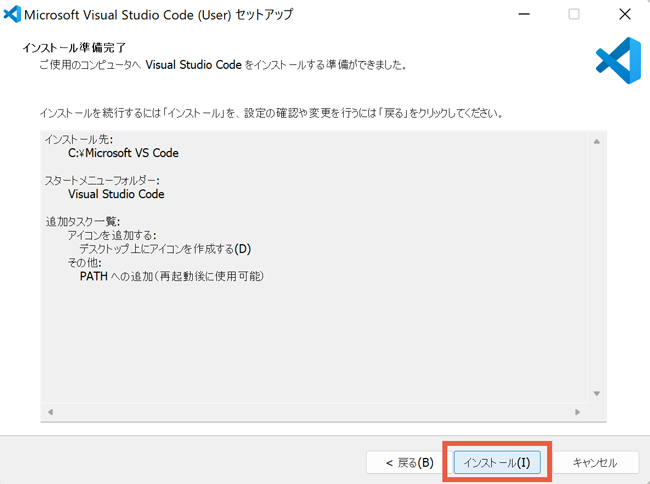
問題なければ「インストール」をクリックし実行します。
インストール完了画面になります。「完了」をクリックしてください。

これでVisual Studio Codeのインストールは成功です!
あとは日本語化にするだけです。次はVisual Studio Codeの日本語化に進んでください。
Visual Studio Codeのダウンロードとインストール (Mac編)
Visual Studio Codeをダウンロードする
まず、以下のVisual Studio Codeの公式サイトにアクセスします。
https://code.visualstudio.com/download
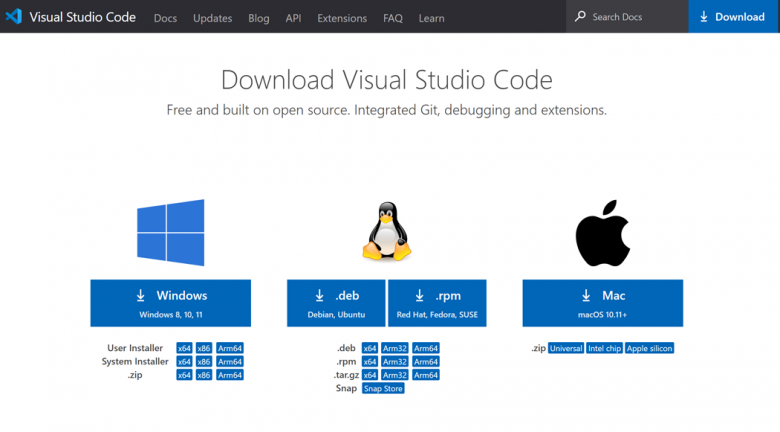
今回はMacなので「macOS」を選択し、ファイルをダウンロードします。

以下の画面に切り替わりダウンロードが始まります。

画面左下にzipファイルが表示されるので、ダウンロードが完了したら、そのままzipファイルをクリックします。ここでzipファイルが画面下に表示されない場合は、「Finder」の左のサイドバー内にある「ダウンロード」の中にあります。
保存先の選択画面が出るので、好きなフォルダに保存します。
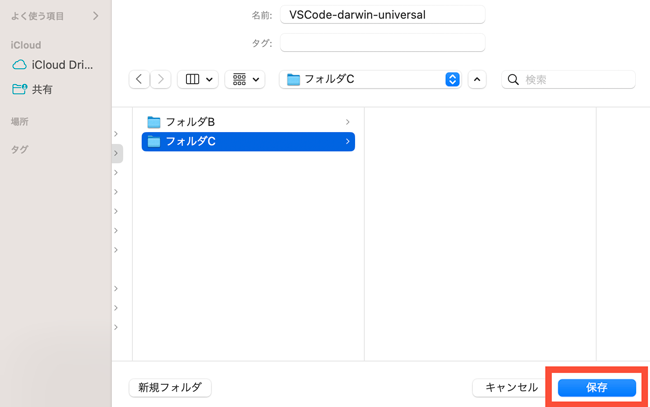
次はインストールに進みます。
Visual Studio Codeをインストールする
VSCode-darwin-universal.zipファイルをダブルクリックします。するとVisual Studio Codeのアプリが表示されます。これでインストールは完了です!

Visual Studio CodeのアプリをDockの中に入れておくと、すぐに使えるので便利ですよ。

- Dockの中にドラッグアンドドロップ
- アプリケーションにドラッグして移動
- VSCode-darwin-universal.zipファイルは削除してOK
あとは日本語化にするだけです。次は以下のVisual Studio Codeの日本語化に進んでください。
Visual Studio Codeの日本語化
「Japanese Language Pack for VS Code」をインストールしていきます。Visual Studio Codeのアプリをクリックし起動させます。

- Extensionsアイコンをクリック
- 「Japan」または「Japanese Language Pack for VS Code」を入力
- 「Install」をクリックします。
インストールが完了すると、下の方に英語で「再起動するか、しないか」の表示が出ますので「Restart」の再起動を選択します。

Visual Studio Codeの再起動が完了すると、このように日本語化に設定されます。

お疲れ様でした。以上でVisual Studio Codeの日本語設定は完了です。今後は日本語で使用ができるようになります。