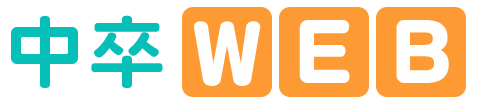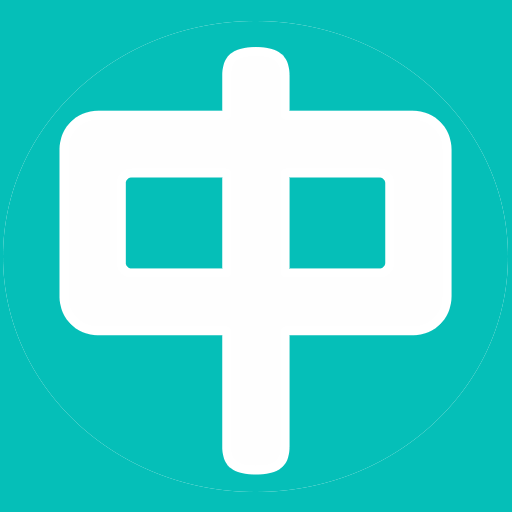この記事では「シン・レンタルサーバーの申し込みのやり方」を、パソコンが苦手な方でも完結できるよう、画像付きでわかりやすく解説しています。
シン・レンタルサーバーとは、「エックスサーバー株式会社」が提供しているレンタルサーバーになります。
2021年5月に開始されたサービスで、世界最速クラスのKUSANAGIの高速化技術を導入した、Wordpressの高速表示と最新技術の取り込みに力を入れています。
私も実際にシン・レンタルサーバーを利用していますが、コスパが良いだけでなく、表示がやはり大変スムーズです。反映が遅いと訪問者の離脱につながるので、そういった意味でも、高速表示に力を入れてるのですごくおすすめですよ!
- シン・レンタルサーバーの申し込みと契約
- ドメインの取得
- WordPressのインストール(利用なしも可)
必要なもの以下4つ
- 使用したいドメイン(〇〇.comなど)を複数決めておく
- メールアドレス(受信できるもの)
- 電話番号(SMSか音声認証あり)
- クレジットカードかデビットカード(振込不可)
シン・レンタルサーバーの申し込みのやり方と流れ
まずは以下のシン・レンタルサーバーの公式サイトへアクセスし、右上の「お申し込み」をクリックします。

左の新規お申込みをクリックしてください。お申し込み内容入力画面に移ります。

お申し込み内容の入力
サーバーの契約
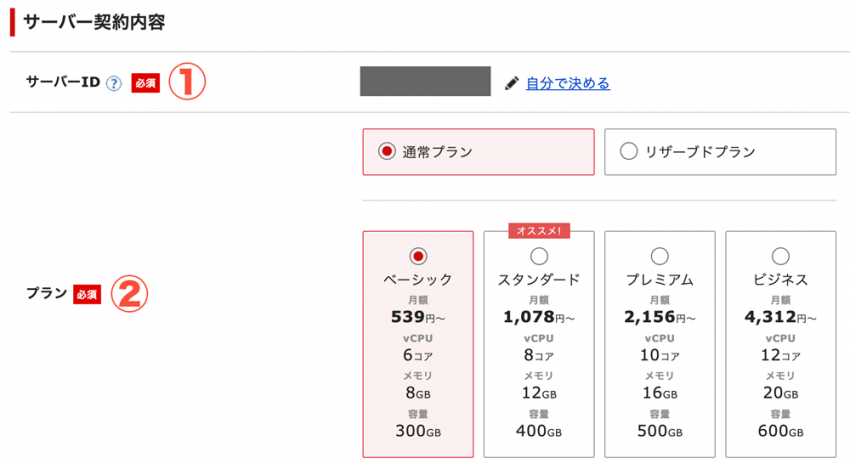
- サーバーにログインする時に使用するIDです。特にこだわりがなければこのままでOK。好きなものに変更したい人は、「自分で決める」をクリックすると変更可能です。
- ここでは通常プランのベーシックを選択しました。リザーブドプランの場合、CPU・メモリの値が保証され、通常プランよりさらに安定したサーバー環境を利用できます。
プラン選択のポイント
プランのアップグレードはいつでも可能なので、ブログやコンテンツがさほど重くないWebサイトでしたら通常プランのベーシックからのスタートで十分です。ECサイトなどでクレジット決済を利用する場合は、決済の不具合を避けるためにも、サーバースペックの高い1000円以上のプランがおすすめです。

WordPressクイックスタートで「利用する」にチェックを入れると、WordPressを自動で設置してくれます。初心者の方でも、簡単に設置できるので大変便利な機能です。
他社のサーバーから移転の場合
クイックスタートの利用をせずに、シン・レンタルサーバー契約→ドメイン設定→SSL設定→WordPress簡単移行という手順でそのままWordpressの移行ができます。

サーバー契約期間の選択です。長期になるほどお得になっています。今回は12ヶ月を選択しています。
ドメインの契約

決めておいたドメイン(〇〇.comなど)を入力します。入力したドメインがすでに使用されている場合は、違うドメインの取得となります。
WordPressの情報入力

- ブログ名は後からでも簡単に変更できるので、あまり深く考えずに決めてしまっても大丈夫です。
- WordPressの管理画面にログインする時のユーザー名になります。こちらも後から変更は可能ですが、やや手間がかかるため、推測されにくいものに決めてしまった方が楽です。決めた後は、メモに残しておきましょう。
- WordPressの管理画面にログインする時のパスワードです。こちらは後からでも簡単に変更ができます。こちらもメモをしておくのを忘れないようにしましょう。
- WordPressに関する更新情報などが届きます。
- 全てを入力しましたら、「シン・アカウントの登録へ進む」をクリックします。
シン・アカウントの情報入力
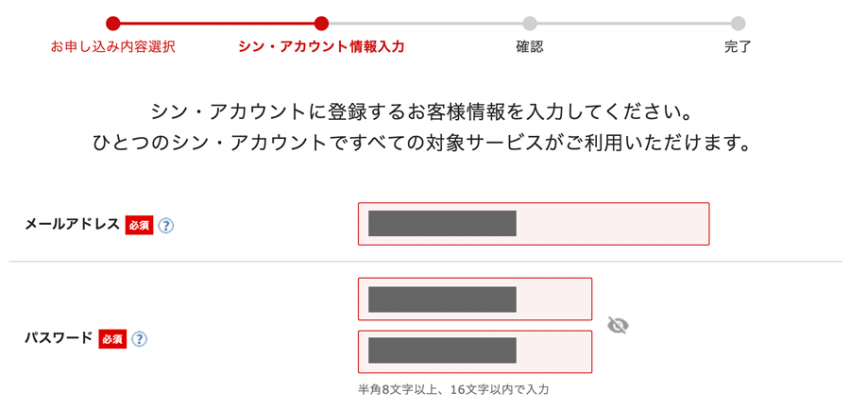
ここで入力するメールアドレスは、シン・レンタルサーバーからログイン情報などの大切なお知らせが届くメールアドレスになります。また登録後、確認のために認証コードが届きますので、必ず受信できるものを使用してください。

サービス利用者の個人情報を入力していきます。
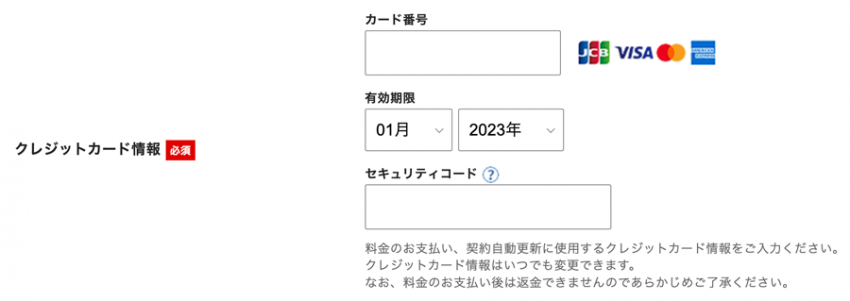
お支払い方法は、クレジットカードかデビットカードになります。「サーバーの契約期間」で設定した契約期間分の料金が、登録後すぐに支払われます。自動更新の解除や契約期間の変更は、シン・レンタルサーバーのアカウント内から簡単に行うことができます。

- インフォメーションメールを希望しない場合は、チェックを外します。
- 「利用規約と個人情報の取り扱いについて」を一読し同意にチェックを入れます。
- 「次へ進む」のボタンをクリックしてください。
メールアドレスの認証

先ほど登録したメールアドレスに確認コードが届きますので、メールボックスを確認します。

【シン・アカウント】ご登録メールアドレス確認のご案内というメールが届いていると思います。そこに記載されている「認証コード」をコピーします。

「認証コード」を貼り付けて「次へ進む」をクリックします。
入力内容の確認

入力内容の確認画面になります。すべての項目内容を確認後に「SMS・電話認証へ進む」をクリックします。
SMS・電話認証
SMS・電話認証の確認画面になります。

音声かSMSでの認証が選択できますが、今回はSMS認証を選択しましたので、SMS認証の場合で解説していきます。

「認証コードを取得する」をクリックすると、携帯にSMSでこのような認証コードが送られます。

認証コード入力画面に切り替わっているので、認証コードを入力し「認証して申し込みを完了する」をクリックしてください。
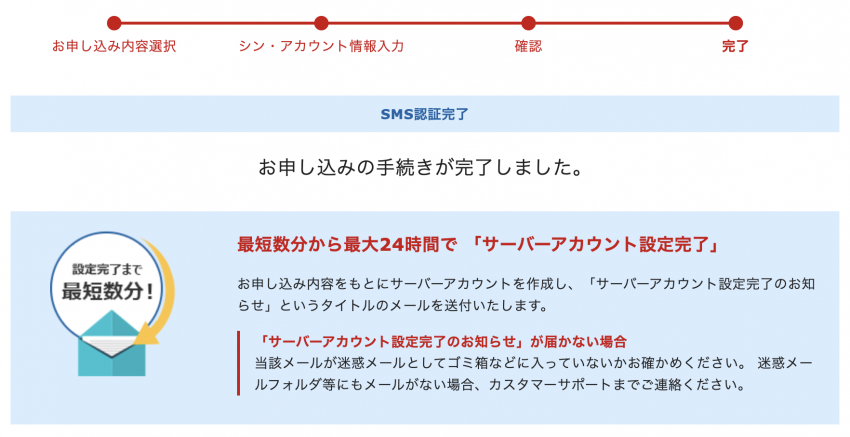
これでお申し込みは完了できました!次はお申し込み完了後の確認をします。
お申し込み完了後の確認
お申し込み完了後に、確認しておいた方がいい以下の2つを行なっていきます。
- シン・レンタルサーバーアカウントへのログイン
- WordPressの管理画面にログイン
シン・レンタルサーバーアカウントへのログイン
申し込み完了後、登録したメールアドレスの受信ボックスを確認してください。シン・レンタルサーバーからいくつかのメールが届いています。その中で【シン・アカウント】■重要■ サーバーアカウント設定完了のお知らせというメールを開いてください。

メール内を下の方にスクロールすると『シン・アカウント』ログイン情報という箇所がありますので、そこのログイン情報を元に、記載されているログインURLへアクセスします。
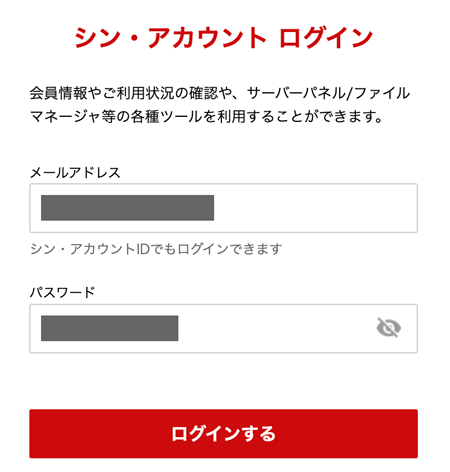
ログイン情報に記載されている「シン・アカウントID」か「メールアドレス」でログインしてください。
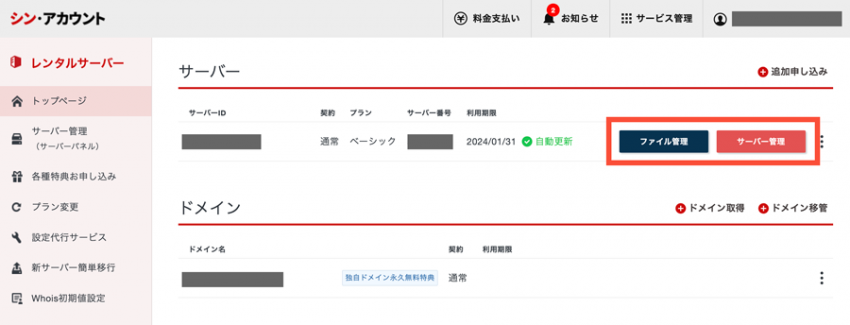
シン・アカウントの画面になります。この画面から「ファイル管理」か「サーバー管理」にアクセスできます。
WordPressの管理画面にログイン
WordPressの管理画面へログインしてみます。先ほどと同じメール内をさらに下にスクロールして、「クイックスタート」機能で設置されたWordPressのログイン情報の箇所を見つけます。
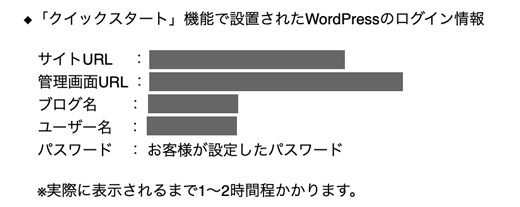
管理画面にログインする時は、サイトURLではなく管理画面URLになりますので、間違いないようにしてください。
ログイン情報にかかれているURLにアクセスしても、以下のように表示されたり、「この接続ではプライバシーが保護されません」と表示されている場合は、しばらく経ってから再度、アクセスしてみてください。

通常1、2時間ほどでログイン画面が表示されるようになりますので、心配しなくても大丈夫です。

ログイン画面がすでに表示されている場合は、メールに記載されているユーザー名とパスワードを入力します。
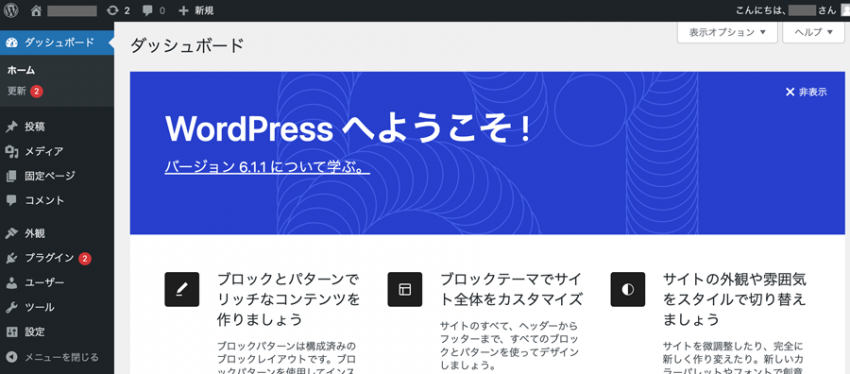
WordPressのログイン画面にアクセスすることができました。
プラグインの更新
管理画面内、左サイドバーの「更新」に赤い数字が書いてあった場合、更新しなければいけないプラグインがあります。
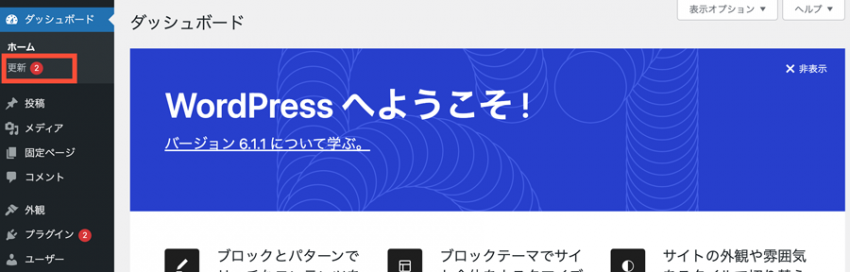
プラグインの更新をほっておくのは、不正アクセスの原因などセキュリティー上あまり良くはないので、とりあえず更新しておいた方がいいです。「更新」をクリックします。

- 「すべて選択」にチェックを入れます。
- 「プラグインを更新」ボタンをクリック。

プラグインの更新が開始します。一番下に「すべての更新が完了しました」と表示が出たら更新は完了です!これでお申し込み完了後の確認は全て完了しました。